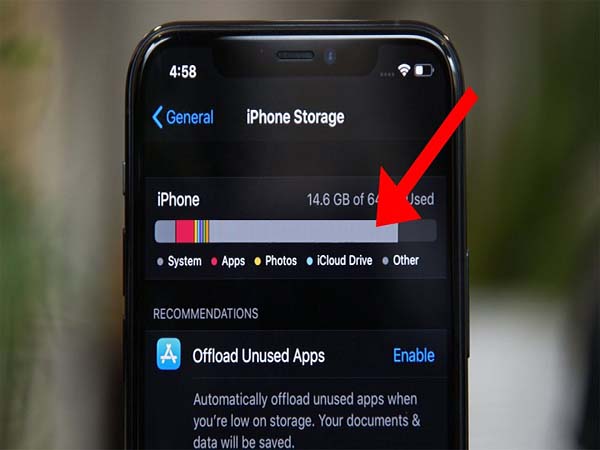Nếu bạn đang sử dụng một chiếc MacBook trong công việc hoặc học tập, việc sử dụng các ứng dụng là điều không thể tránh khỏi. Tuy nhiên, sau một thời gian sử dụng, bạn có thể cần phải xoá một số ứng dụng để giải phóng không gian lưu trữ và tăng tốc độ hoạt động của máy tính. Trong bài viết này, chúng ta sẽ cùng nhau tìm hiểu cách xoá ứng dụng trên MacBook một cách chi tiết và dễ dàng nhất.
Hướng dẫn chi tiết cách xoá ứng dụng trên MacBook
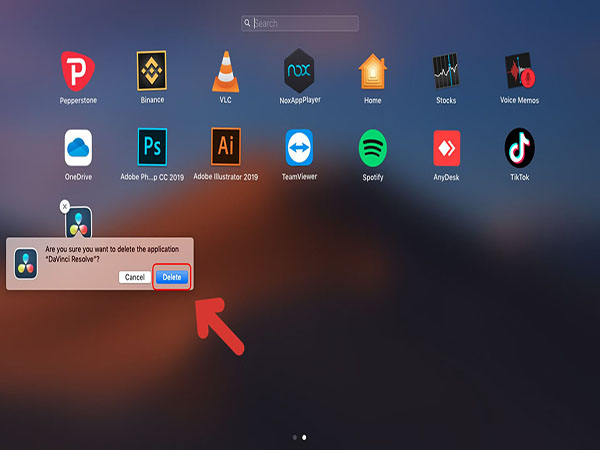
Bước 1: Mở Launchpad
Để xoá ứng dụng trên MacBook, bạn cần truy cập vào Launchpad. Launchpad là một ứng dụng mặc định được tích hợp sẵn trên các máy tính Mac, giúp bạn quản lý các ứng dụng của mình một cách dễ dàng. Để mở Launchpad, bạn có thể sử dụng phím tắt F4 hoặc F5 trên bàn phím của MacBook.
Bước 2: Chọn ứng dụng cần xoá
Sau khi mở Launchpad, bạn sẽ thấy tất cả các ứng dụng đang được cài đặt trên MacBook của mình. Tại đây, bạn có thể tìm kiếm và chọn ứng dụng mà bạn muốn xoá.
Bước 3: Nhấn và giữ icon của ứng dụng cần xoá
Khi bạn đã chọn được ứng dụng cần xoá, hãy nhấn và giữ icon của ứng dụng đó. Sau đó, icon của ứng dụng sẽ bắt đầu rung lên và hiển thị một biểu tượng “X” ở góc trên bên trái.
Bước 4: Xoá ứng dụng
Để xoá ứng dụng, bạn chỉ cần nhấn vào biểu tượng “X”. Sau đó, một thông báo sẽ hiển thị hỏi bạn có chắc chắn muốn xoá ứng dụng này hay không. Nếu bạn đồng ý, hãy nhấn vào nút “Delete” và chờ đợi quá trình xoá hoàn tất.
Nếu bạn muốn xoá nhiều ứng dụng cùng lúc, bạn có thể giữ icon của một ứng dụng và sau đó kéo icon của các ứng dụng còn lại vào đó để tạo thành một nhóm. Sau đó, bạn chỉ cần nhấn vào biểu tượng “X” trên nhóm ứng dụng để xoá toàn bộ nhóm đó.
Nếu bạn đã xoá một ứng dụng mà sau đó muốn khôi phục lại, bạn có thể truy cập vào “Trash” trên Dock của MacBook và tìm kiếm ứng dụng đó. Sau đó, bạn chỉ cần nhấn vào biểu tượng “Put Back” để khôi phục lại ứng dụng đó vào vị trí ban đầu.
Ngoài ra, nếu bạn không thể xoá một số ứng dụng, có thể do chúng đang được sử dụng bởi hệ thống hoặc một số ứng dụng khác. Trong trường hợp này, bạn có thể thử khởi động lại MacBook của mình và sau đó thực hiện lại các bước xoá ứng dụng như đã hướng dẫn ở trên.
Những lưu ý khi xóa ứng dụng
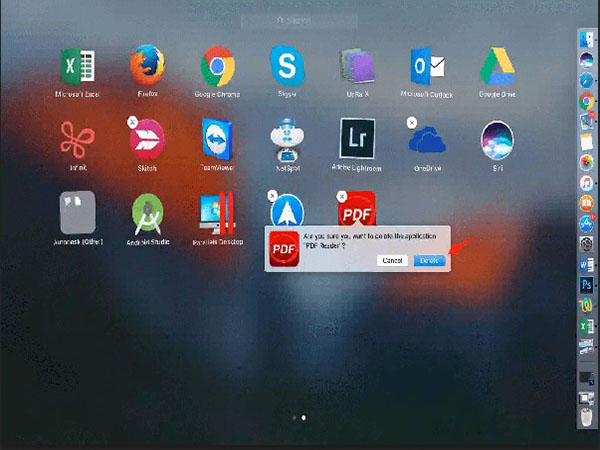
Tuy nhiên, bạn nên lưu ý rằng việc xoá một số ứng dụng có thể làm cho một số tính năng của hệ thống không còn hoạt động đúng cách hoặc bị thiếu hụt. Vì vậy, hãy cân nhắc kỹ trước khi xoá bất kỳ ứng dụng nào trên MacBook của mình.
Ngoài ra, cũng có một số ứng dụng không thể xoá bằng cách thông thường như đã hướng dẫn ở trên. Để xoá các ứng dụng này, bạn có thể sử dụng các phần mềm xoá ứng dụng bên thứ ba như AppCleaner, CleanMyMac hay AppZapper. Những phần mềm này sẽ giúp bạn xoá các ứng dụng một cách đầy đủ và hiệu quả hơn.
Xem thêm: Lỗi không dùng được snipping tool trên win 11 khắc phục thế nào?
Xem thêm: Laptop bị đơ màn hình – Nguyên nhân và cách khắc phục hiệu quả
Trên đây là các bước xoá ứng dụng trên MacBook cùng với một số lưu ý quan trọng khi thực hiện việc này. Hy vọng với những thông tin đã được chia sẻ của https://thoitiet.wap.vn/ , bạn sẽ có thể xoá các ứng dụng trên MacBook một cách đơn giản và dễ dàng.