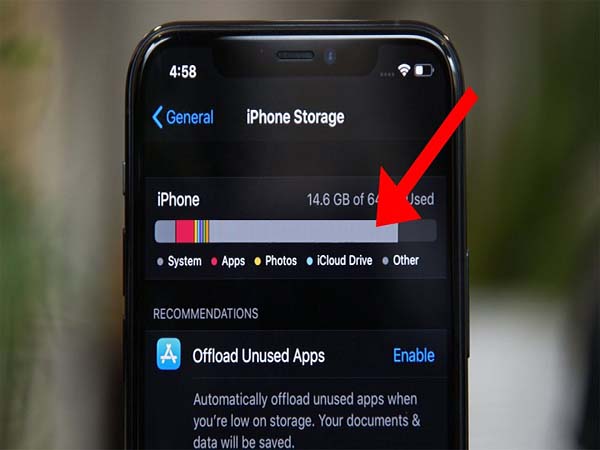Nếu bạn đang sử dụng máy tính MacBook, thì chắc hẳn bạn đã từng gặp phải tình huống cần chụp màn hình để lưu giữ một bức ảnh hoặc chia sẻ thông tin với người khác. Vậy cách chụp màn hình máy tính macbook một cách đơn giản và nhanh chóng? Hãy cùng tìm hiểu qua bài viết này.
Hướng dẫn các cách chụp màn hình máy tính MacBook

Chụp màn hình toàn bộ màn hình trên MacBook
Nếu bạn muốn chụp toàn bộ màn hình trên MacBook, bạn có thể sử dụng phím tắt sau đây: Command + Shift + 3. Sau khi chụp xong, hình ảnh sẽ được lưu trữ trên màn hình chính của máy tính.
Chụp màn hình một phần trên MacBook
Nếu bạn muốn chụp một phần nhỏ của màn hình trên MacBook, bạn có thể sử dụng phím tắt sau đây: Command + Shift + 4. Sau đó, bạn sẽ thấy con trỏ chuột chuyển thành một biểu tượng của một máy ảnh. Bạn có thể kéo và thả con trỏ chuột để chọn vùng màn hình mà bạn muốn chụp. Khi bạn thả chuột, hình ảnh sẽ được lưu trữ trên màn hình chính của máy tính.
Chụp màn hình một cửa sổ trên MacBook
Nếu bạn muốn chụp một cửa sổ trên MacBook, bạn có thể sử dụng phím tắt sau đây: Command + Shift + 4, sau đó nhấn phím Space. Con trỏ chuột sẽ chuyển thành biểu tượng của một máy ảnh có một cái đèn pin đỏ trên đỉnh. Bạn chỉ cần di chuyển con trỏ chuột đến cửa sổ bạn muốn chụp và nhấn chuột. Hình ảnh sẽ được lưu trữ trên màn hình chính của máy tính.
Chụp màn hình và lưu trữ vào clipboard trên MacBook
Nếu bạn muốn chụp màn hình và lưu trữ vào clipboard để dán vào một chương trình khác, bạn có thể sử dụng phím tắt sau đây: Command + Control + Shift + 4. Sau khi chụp xong, hình ảnh sẽ được lưu vào clipboard và bạn có thể dán nó vào chương trình mà bạn muốn sử dụng.
Chụp màn hình với Screenshot trên MacBook
Ngoài cách chụp màn hình máy tính macbook bằng cách sử dụng các phím tắt trên, bạn cũng có thể sử dụng Screenshot, một ứng dụng được tích hợp sẵn trên MacBook. Để sử dụng ứng dụng này, bạn chỉ cần làm theo các bước sau đây:
- Mở ứng dụng Screenshot bằng cách tìm kiếm nó trong Spotlight hoặc trong thư mục Tiện ích của Launchpad.
- Chọn kiểu chụp màn hình mà bạn muốn sử dụng, bao gồm chụp toàn bộ màn hình, chụp một phần màn hình hoặc chụp một cửa sổ.
- Nhấn nút Chụp để bắt đầu quá trình chụp màn hình.
- Lưu ảnh hoặc chỉnh sửa trực tiếp bằng cách nhấn vào nút Sửa ảnh.
Lưu ý khi chụp màn hình trên MacBook
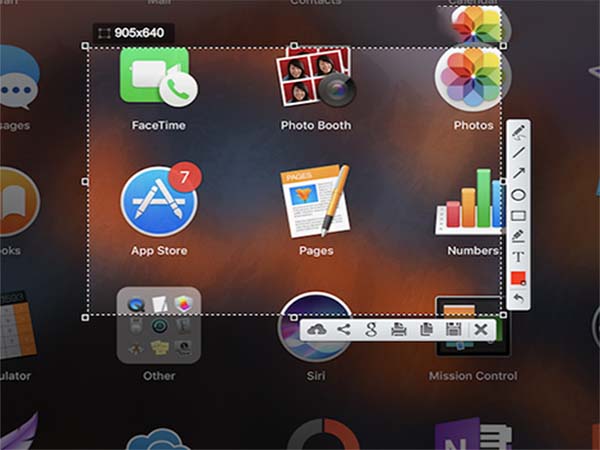
Khi chụp màn hình trên MacBook, bạn cần lưu ý một số điều sau đây:
Xem thêm: Cứu file bị mã hóa bởi Ransomware Cerber như thế nào?
Xem thêm: Lỗi không dùng được snipping tool trên win 11 khắc phục thế nào?
- Kiểm tra bộ nhớ máy tính của bạn để đảm bảo rằng nó đủ lớn để lưu trữ các hình ảnh bạn chụp.
- Khi chụp màn hình, hãy tránh nhấn phím Space hoặc nhấn chuột để tránh thay đổi vị trí của con trỏ chuột trên màn hình.
- Nếu bạn không muốn lưu trữ hình ảnh trên màn hình chính của máy tính, bạn có thể sử dụng các ứng dụng lưu trữ hình ảnh trực tuyến hoặc lưu trữ trên ổ đĩa ngoài.
Cách chụp màn hình máy tính macbook là một kỹ năng cần thiết để lưu giữ các hình ảnh quan trọng hoặc chia sẻ thông tin với người khác. Bằng cách sử dụng các phím tắt hoặc ứng dụng Screenshot tích hợp sẵn trên MacBook, bạn có thể dễ dàng chụp màn hình và lưu trữ hình ảnh theo ý muốn. Nếu bạn đang sử dụng MacBook, hãy thực hành các bước trên và trở thành