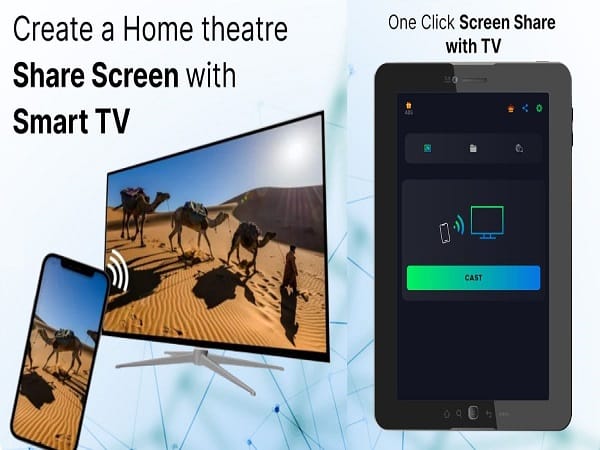Lỗi không dùng được snipping tool trên Windows 11 có thể gây khó chịu, nhưng bạn có thể khắc phục lỗi này bằng một số cách đơn giản sau. Tất cả sẽ có trong bài viết mà Thoitiet.wap.vn chia sẻ dưới đây
Nguyên nhân lỗi snipping tool trên win 11
Có nhiều nguyên nhân có thể dẫn đến lỗi Snipping Tool không hoạt động trên Windows 11, bao gồm:
- Lỗi phần mềm: Lỗi hệ thống, xung đột phần mềm hoặc cài đặt không chính xác có thể khiến Snipping Tool không hoạt động.
- Cập nhật: Thiếu bản cập nhật Windows hoặc Snipping Tool mới nhất có thể dẫn đến lỗi.
- Cài đặt: Cài đặt Snipping Tool không chính xác có thể khiến nó không hoạt động như mong muốn.
- Phím tắt: Phím tắt Snipping Tool bị thay đổi hoặc xung đột với các chương trình khác.
- Phần mềm của bên thứ ba: Một số phần mềm của bên thứ ba có thể can thiệp vào hoạt động của Snipping Tool.
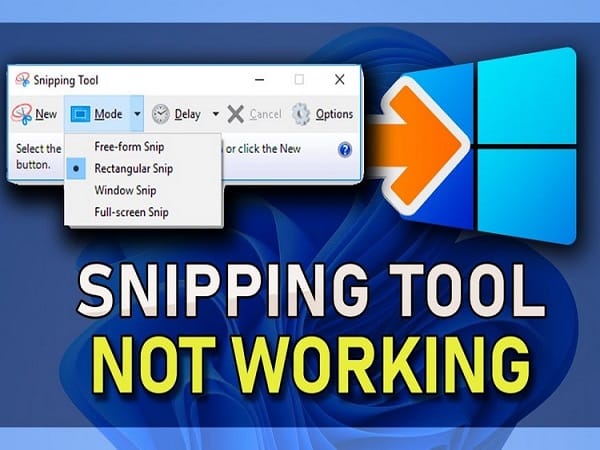
Cách khắc phục lỗi không dùng được snipping tool trên win 11
Dưới đây là một số cách khắc phục lỗi Snipping Tool trên Windows 11:
Cách đơn giản
- Khởi động lại Windows: Đây là cách đơn giản nhất để khắc phục nhiều sự cố, bao gồm cả lỗi Snipping Tool.
- Cập nhật Windows: Đảm bảo bạn đã cài đặt bản cập nhật Windows mới nhất. Bản cập nhật có thể bao gồm các bản sửa lỗi cho Snipping Tool.
- Cập nhật Snipping Tool: Mở Microsoft Store và kiểm tra xem có bản cập nhật nào cho Snipping Tool hay không.

Cách nâng cao
- Kiểm tra cài đặt Snipping Tool: Mở Settings > Accessibility > Keyboard. Đảm bảo tùy chọn “Print Screen shortcut” được bật.
- Khởi động lại Snipping Tool: Nhấn tổ hợp phím Windows + R, nhập ms-reset: {5C428B1C-B4B7-907B-BC8F-9D4CD3610FCF} và nhấn Enter.
- Tạo tài khoản người dùng mới: Nếu lỗi chỉ xảy ra trên tài khoản người dùng hiện tại của bạn, hãy tạo một tài khoản người dùng mới và kiểm tra xem Snipping Tool có hoạt động hay không.
- Chạy DISM và SFC: Hai công cụ này có thể giúp sửa chữa các tệp hệ thống bị hỏng, có thể là nguyên nhân gây ra lỗi Snipping Tool.
- Cài đặt lại Windows: Đây là giải pháp cuối cùng nếu tất cả các cách khắc phục khác đều không hiệu quả.
Giải pháp thay thế lỗi không dùng được snipping tool
Nếu bạn vẫn không thể khắc phục lỗi Snipping Tool, bạn có thể sử dụng các giải pháp thay thế như:
- LightShot: Một ứng dụng chụp ảnh màn hình miễn phí và dễ sử dụng.
- Snagit: Một ứng dụng chụp ảnh màn hình mạnh mẽ hơn với nhiều tính năng hơn.
- Greenshot: Một ứng dụng chụp ảnh màn hình miễn phí và mã nguồn mở.
Lời khuyên
Xem thêm: Hướng dẫn chi tiết cách xoá ứng dụng trên MacBook
Xem thêm: Cách chụp màn hình máy tính MacBook: Hướng dẫn chi tiết từ A đến Z
- Bật Clipboard History: Tính năng này cho phép bạn lưu trữ nhiều ảnh chụp màn hình cùng một lúc.
- Thay đổi phím tắt: Bạn có thể thay đổi phím tắt để khởi chạy Snipping Tool.
- Cập nhật trình điều khiển đồ họa: Trình điều khiển đồ họa lỗi thời có thể dẫn đến sự cố với Snipping Tool.
Hy vọng với những chia sẻ của chúng tôi về lỗi không dùng được snipping tool sẽ mang đến cho bạn đọc những thông tin hữu ích nhất