Cách scan tài liệu thành file pdf trên iphone nhanh chóng giúp tiết kiệm thời gian và công sức với: ứng dụng Ghi chú và ứng dụng Tệp. Cụ thể như thế nào? Mời các bạn cùng Thoitiet.wap.vn tìm hiểu qua bài viết dưới đây
Lợi ích của việc scan tài liệu thành file PDF trên iPhone
Scan tài liệu thành file PDF trên iPhone mang lại nhiều lợi ích thiết thực cho người dùng, bao gồm:
Tiết kiệm thời gian và công sức
- Thay vì phải sử dụng máy scan cồng kềnh, bạn có thể dễ dàng scan tài liệu mọi lúc mọi nơi chỉ với chiếc iPhone của mình.
- Việc scan tài liệu nhanh chóng và chính xác, giúp bạn tiết kiệm thời gian và công sức so với phương pháp truyền thống.
Lợi ích dễ dàng lưu trữ và quản lý
- File PDF có kích thước nhỏ gọn, dễ dàng lưu trữ trên iPhone hoặc các thiết bị lưu trữ khác.
- Bạn có thể dễ dàng sắp xếp, tìm kiếm và quản lý các file PDF theo tên, ngày tháng hoặc chủ đề.
Bảo mật thông tin sẽ khiến bạn muốn học cách scan tài liệu thành file pdf trên iphone
- File PDF có thể được bảo mật bằng mật khẩu, giúp bảo vệ thông tin nhạy cảm của bạn.
- Bạn có thể chia sẻ file PDF một cách an toàn với người khác mà không lo lắng về việc bị đánh cắp thông tin.
Lợi ích tăng tính chuyên nghiệp
- File PDF mang lại vẻ ngoài chuyên nghiệp và chính thức hơn cho tài liệu của bạn.
- Sử dụng file PDF để gửi email, trình bày báo cáo hoặc nộp bài tập sẽ tạo ấn tượng tốt với người nhận.
Dễ dàng chỉnh sửa và chia sẻ
- Bạn có thể dễ dàng chỉnh sửa file PDF bằng các ứng dụng chỉnh sửa văn bản trên iPhone.
- Chia sẻ file PDF qua email, tin nhắn hoặc các ứng dụng mạng xã hội chỉ với vài thao tác đơn giản.
Tiện lợi cho việc học tập và làm việc sẽ khiến bạn muốn học cách scan tài liệu thành file pdf trên iphone
- Scan tài liệu học tập, giáo trình, bài giảng,… giúp bạn dễ dàng ghi chú, tra cứu và ôn tập.
- Scan tài liệu hợp đồng, hóa đơn, biên lai,… giúp bạn lưu trữ và quản lý thông tin công việc hiệu quả.
Hướng dẫn scan tài liệu thành file pdf trên iphone dễ dàng
Scan Tài Liệu Bằng Ứng Dụng Ghi Chú
Bước 1: Mở ứng dụng Ghi chú trên iPhone.
Bước 2: Nhấn vào biểu tượng “+” để tạo ghi chú mới.
Bước 3: Nhấn vào biểu tượng camera và chọn Quét tài liệu.
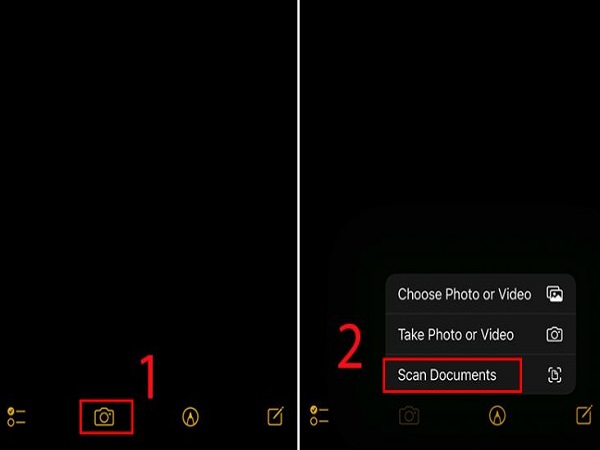
Bước 4: Hướng camera vào tài liệu bạn muốn scan, đảm bảo tài liệu nằm trong khung hình. iPhone sẽ tự động lấy nét và chụp ảnh.
Bước 5: Điều chỉnh (nếu cần) các góc của tài liệu để khớp với khung hình.
Bước 6: Nhấn “Lưu” để lưu tài liệu dưới dạng file PDF.
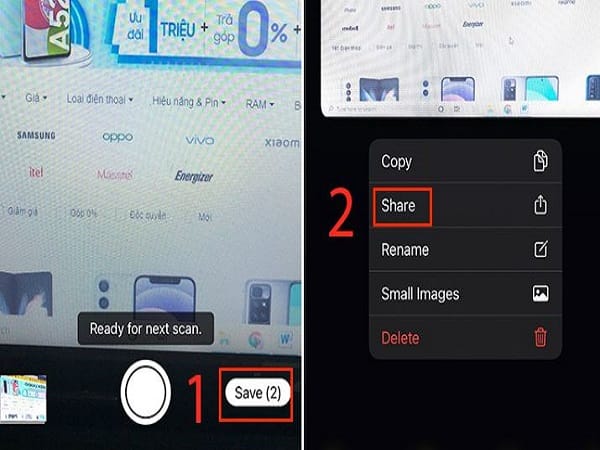
Cách scan tài liệu thành file pdf trên iphone dùng Ứng Dụng Tệp
Bước 1: Mở ứng dụng Tệp trên iPhone.
Bước 2: Duyệt đến thư mục bạn muốn lưu file PDF.
Bước 3: Nhấn vào biểu tượng ba chấm ở góc trên bên phải màn hình.
Bước 4: Chọn “Quét tài liệu”.
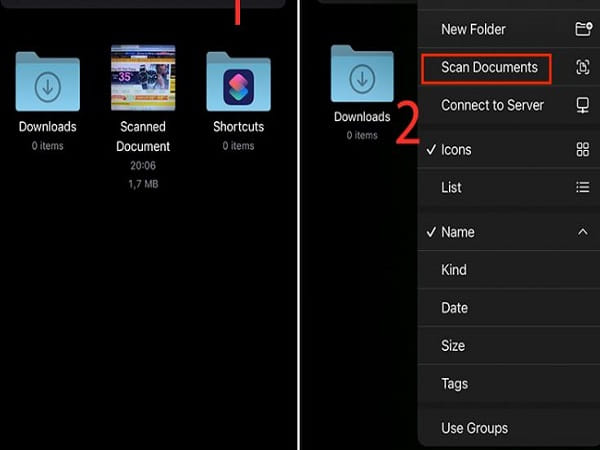
Bước 5: Thực hiện các bước 4, 5 và 6 như trong hướng dẫn sử dụng ứng dụng Ghi chú.
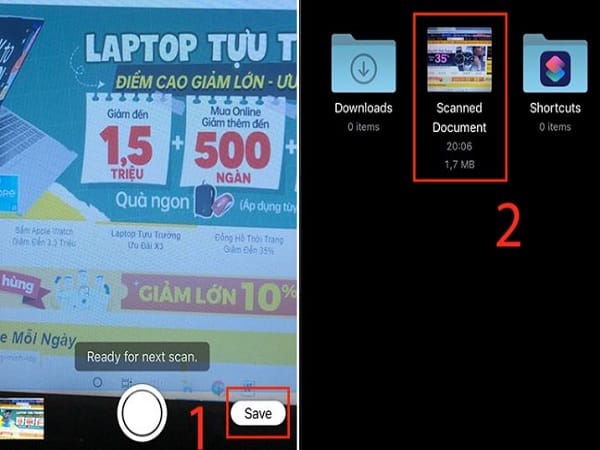
Lưu ý
- Đảm bảo iPhone có đủ ánh sáng để chụp ảnh tài liệu rõ ràng.
- Giữ tài liệu phẳng và cố định trong khi scan.
- Bạn có thể chỉnh sửa file PDF đã scan bằng cách cắt, xoay hoặc thêm chú thích.
- Chia sẻ file PDF dễ dàng qua email, tin nhắn hoặc các ứng dụng khác.
Hy vọng với những chia sẻ của chúng tôi về hướng dẫn scan tài liệu thành file pdf trên iphone sẽ mang đến cho bạn đọc những thông tin hữu ích nhất




























